キーボード界隈では至高の一品として知る人ぞ知るKeyball。
タックはKeyball39を迎えて1年半ぐらいになりますが、最近になって自身が受けている恩恵を再認識し始めたので魅力を語っていきたいと思います。
Keyballとは?
天才キーボード製作者 Yowkeesさんが代表を務める『白銀ラボ』販売の自作キーボードです。
キーボードにトラックボールマウスが搭載されている斬新なキーボードです。マウスからキーボードへの右腕の移動が完全になくなり、ホームポジションからほとんど腕を動かすことなくタイピングすることのできるキーボードとなっています。
人体工学を意識しアーチを描いたかのようなキーボード配列に、肩を開いて体が楽な姿勢をキープしながら使用することのできる分割型キーボードが採用されていることで長時間の業務もストレスなく遂行することのできるキーボードです。
3種類展開で販売されていて、
- Keyball39
- Keyball44
- Keyball61
それぞれ末尾の数字が搭載されているキー数を示しています。タックは最も少ないKeyball39を使っています。
EnterやBackspace、Shiftキーは親指で押せるように配置されているキーに、文字や数字はキーボードのレイヤー機能を使って入力可能なので、キー数が少ないほうが腕の移動が少なくてストレスがないんですね。※レイヤー機能の説明は後述します。
購入方法は
の二つから購入できます。以前は、在庫に対して需要が間に合っておらず「入荷~完売まで数分」というのはよくあることでしたが今は在庫を増やして頂けたおかげか在庫が残っているタイミングがあります。
僕の購入当初はまさにKeyball争奪戦全盛期だったため、オンラインショップで購入するなんてほとんど不可能でした。なので、正に「命懸け」で入手したという思い出もあります。
タックのKeyballの使い方
KeyballはRemapというサイトでキーマップを変更することが出決ます。
ここで、重要なのですがレイヤー機能というものです。
レイヤー機能とは?
簡単に説明すると、
こんな感じに
- A-Zの文字を打てるようにするレイヤー(デフォルト)
- 記号を打てるようにするレイヤー
- 数字と矢印、ショートカットボタンを使えるようにするレイヤー
- ファンクションキーを使えるようにするレイヤー
の4つのレイヤーがあり、親指のキーを押しっぱなしにしていたら「記号を打てるようにするレイヤー」に切り替わると少ないキー数でも様々なタイピングを可能にする仕組みです。
デフォルトレイヤー
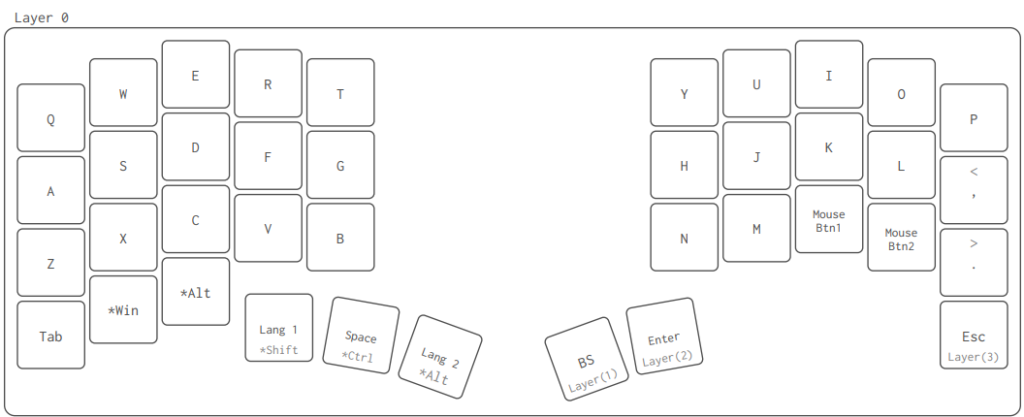
→
記号レイヤー
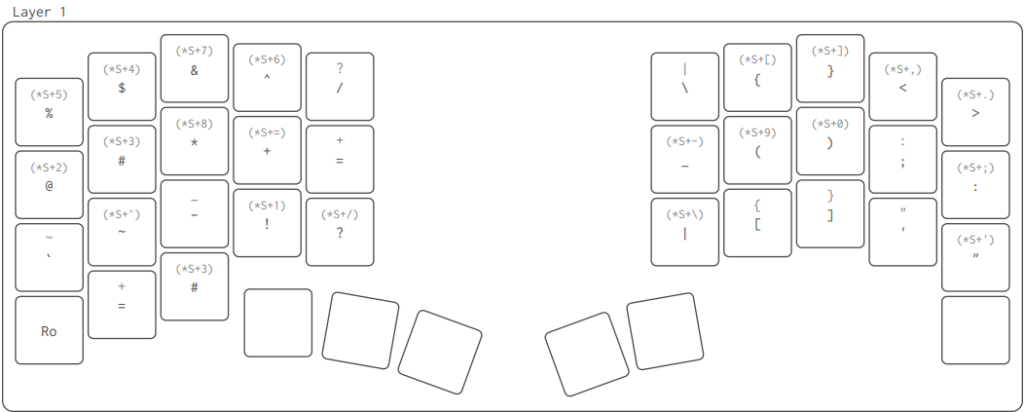
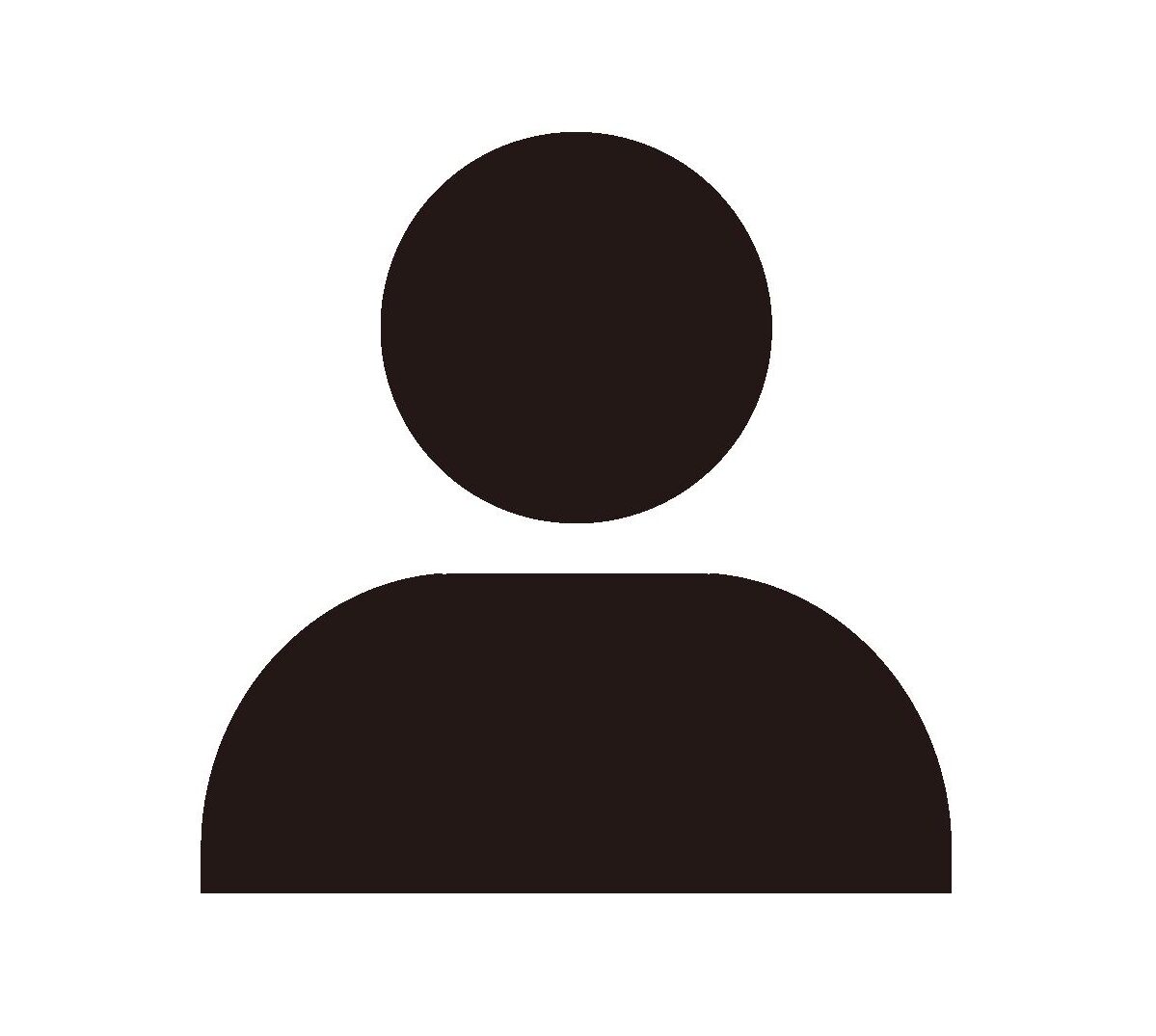
いやいや、全部覚えらんないって



大丈夫、覚えられるしそれ以上のメリットがある!
「今までのキー配列だったら、ワンアクションで打てていたキーがレイヤーのせいで打てなくなる」そんなことはありません。
今手元にあるキーボードで試してみてください。
- 目をつむって記号キーが打てますか?
- マウスを操作した手をそのまま戻してすぐにタイピングを始められますか?
できる人もいるかもしれませんが大半の人が一度手元を確認する必要があるでしょう。Keyballではそんなことはほとんど発生しません。僕も従来のキーボードを使用していた時は同じ悩みを持っていましたが、今はキーボードをほとんど見ることなくタイピングもプログラミングでさえもできてしまいます。
理由は圧倒的なホームポジションの安定感です。
人差し指がFとJからほとんど動かず、PC操作のほとんどを可能にしてしまう。そんな悪魔的な所業の前にレイヤー機能というささいな課題は頭の中から消えて行ってしまうでしょう。



とはいってもタックも実は2週間くらい苦戦していたんですけどね。。。
はじめてレイヤー機能を利用するキーボードに挑戦する方のハードルを下げるために現状、タックが利用しているキーレイアウトを共有します。
タックのキーレイアウト
レイヤー0 デフォルト
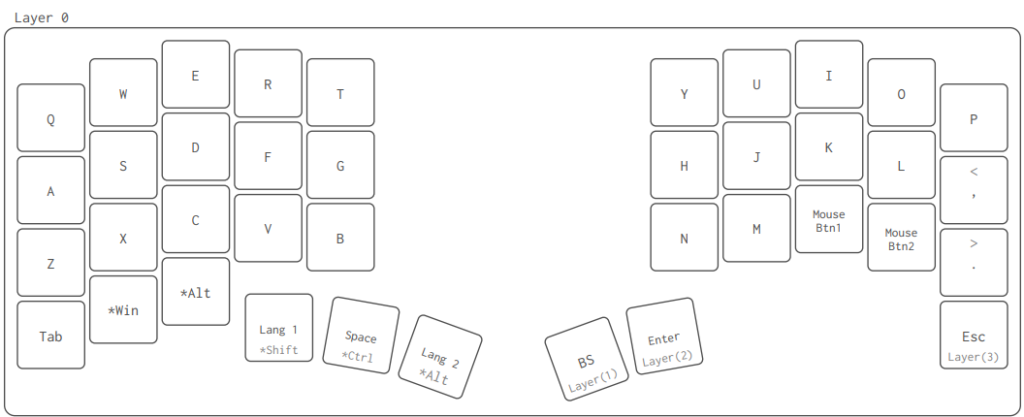
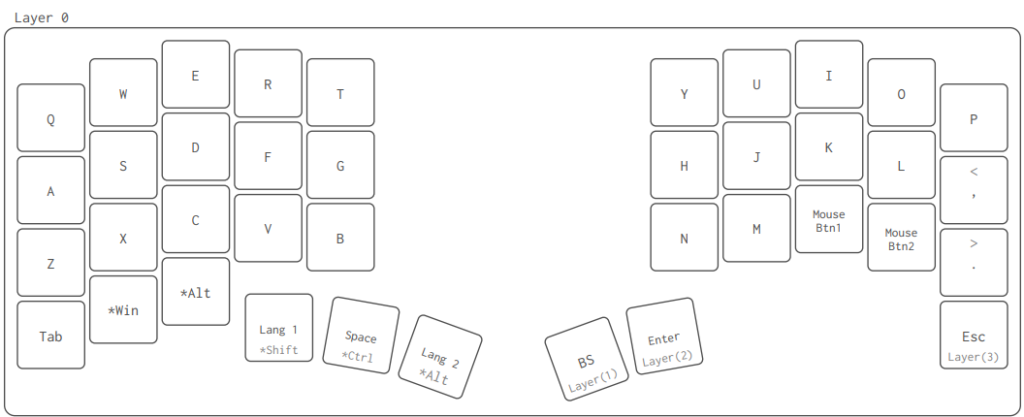
A-Zまでの文字配列はそのまま、マウスの左右クリックをNMの右側に配置しています。


実際に右手を置いてみるとこんな感じです。ホームポジションを頼りに中指と薬指をすこし丸めてあげれば届く距離だったので丁度いいです。
一番右下のキーには長押ししているときはLayer3に、短く押すと’Esc’になるように設定しています。Layer3になっているときはトラックボール操作がマウスホイールの動作に代わる設定になっています。
基本的にレイヤー切り替えのキーは右手の親指か小指で行えるようにすることで混乱するのを防止しています。左手はShiftやCtrl等の特殊キーを設定しています。左右で役割を分けておくと打ちやすいです。
レイヤー1 記号
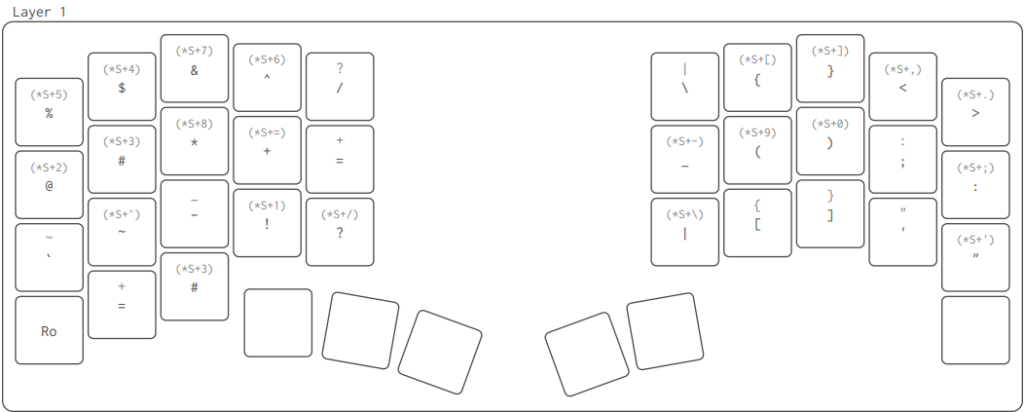
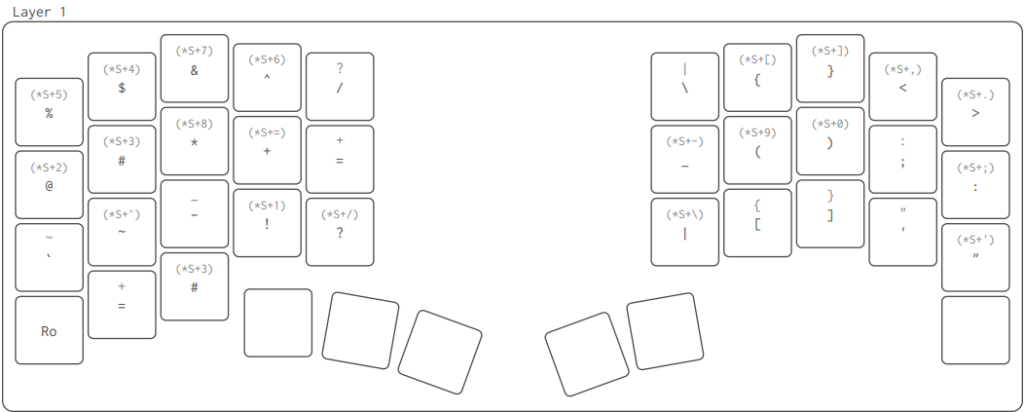
見ての通り、記号をすべてこのレイヤーにまとめています。
右手側にはカッコ関係
- { }
- ( )
- [ ]
- < >
そして、
- : と ;
- ‘ と “
を隣に配置するなど関連性のある記号を横並びにに配置しています。
左手にはその他のキーをまとめていますが、四則演算記号や!と?のように関連する記号はまとめるようにしています。
レイヤー2 数値&矢印&ショートカット
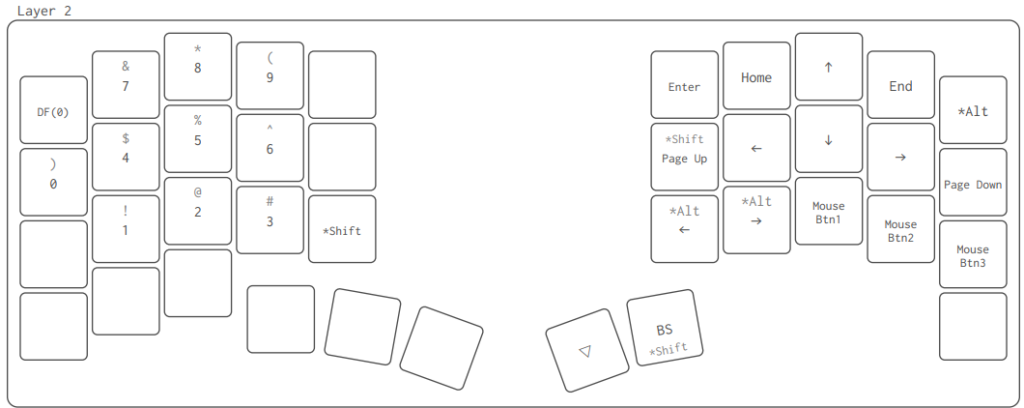
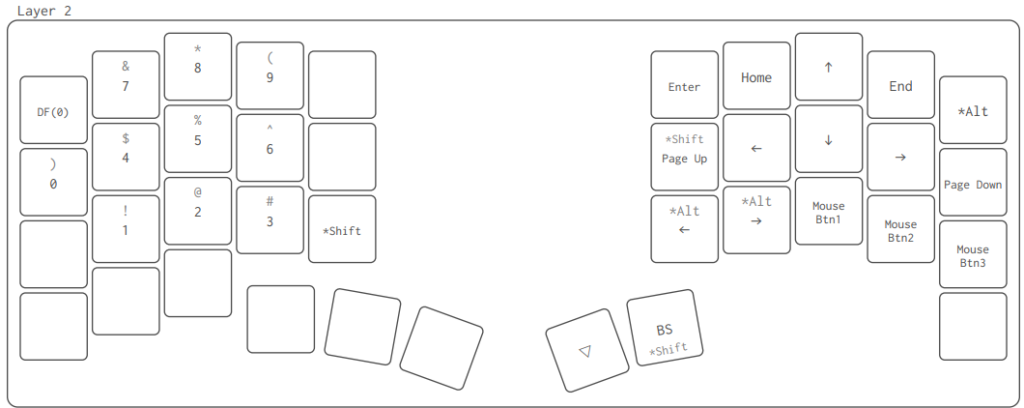
このレイヤーは右手は数字、左手は矢印とショートカットに割り切って設定しています。
左手の数値キーはテンキー配列を意識して設定しているので、慣れたら通常の数値キーで打つよりも早く入力できます。
右手の矢印はホームポジションを基準に入力ができるのでストレスがありません。その他のショートカットキーはたまに使ったり使わなかったりなので、随時更新しています。
レイヤー3 ファンクションキー &その他
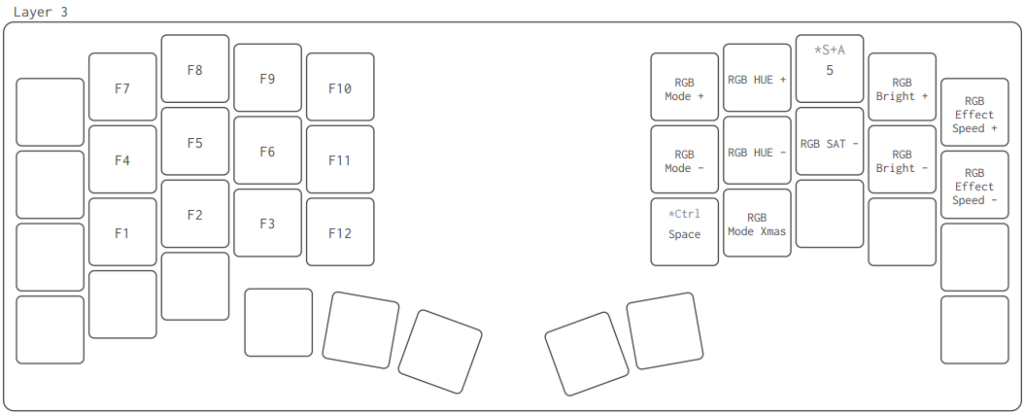
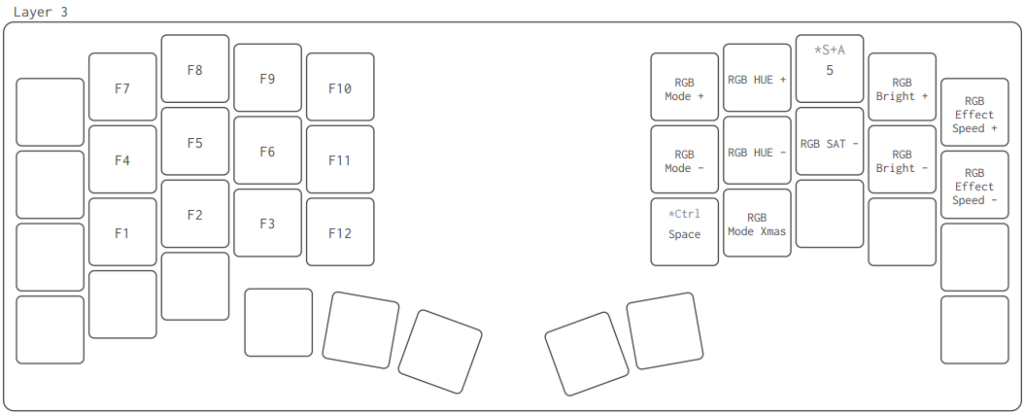
左手のファンクションキーはよく使います。ですが、右手はLEDの設定キー関係等使う機会が希なキーをまとめるようにしています。理由はLayer3のキーを押しながら右手のキーって打ちにくいんですよね。。。小指を固定しながらの細かい指の動きは避けたいので、業務で触る機会が少なそうなキーを集めています。
Keyballのカスタマイズ内容
Keyballは自作キーボードなのでキースイッチやキーキャップを選べたり、その他にもいろいろとKeyballのために購入した製品があるので紹介します。
キースイッチ
遊舎工房のEverglide Aqua King V3 55gを利用しています。実は元々一番好きなキースイッチはFeker Holy Pandaが打鍵間、打鍵音ともに好みでした。
Everglide Aqua King V3 55gに変えた理由として、
- 透明な素材なのでLEDライトが映える。
- 職場でも使うので打鍵音は静かな方がいい
という経緯があります。
家に常駐させている別のキーボードにはFeker Holy Pandaを付けているので、いつでもカチカチしています。
キーキャップ
キーキャップは遊舎工房の実店舗に行き直接選んだもののため、リンクはないのですが


こんな感じに可愛い動物のイラストがたくさん入っているセットを購入しました。イラストは可愛いけど文字キーはシンプルなのが余計に良くてこれにしました。
ですが、最近は手元を見ることが少なくなりシンプルにまとめるなら白い無刻印キーキャップとかいいんじゃないかなーなんて思ったりもしています。
ケース
ケースはTraining&KBDさんのハードケースを別で購入しています。
これを付けるだけでKeyballの自作感が一気に薄れていい感じになります。また、よくキーボードを持ち歩く方なんかにもおすすめですね。
このケースも白色が欲しいな。。。
まとめ
こんな感じで僕は日頃より、Keyballを愛用していますので更なる生産性の向上を夢見るみなさんは是非、Keyballの境地でお待ちしております。
Keyballを購入したときの状況が命懸けだった話とかもいつかしたいな。。。



コメント